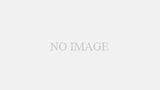第10回
マイテンプレートを作り、改善履歴を活かす
- 目的:よく使うプロンプトをテンプレート化し、再利用・改善できるようにする
- ゴール:初心者でも「思い通りの答え」が引き出せる再利用可能なテンプレが作れるようになる
- 対象読者:ChatGPTを日常的に使っており、毎回似たような質問を繰り返していると感じている方。特に「もっと効率よく使いたい」「他人と共有できる形に整えたい」と考える初心者〜中級者。
10-1. よく使うプロンプトの整理から始めよう
テンプレート作りの第一歩は、「よく使っているプロンプト=定番の質問」を洗い出すことです。
これは、ChatGPTを単なる一問一答の相手から、「自分専用の仕事パートナー」に変えるスタート地点でもあります。
多くの人が気づかないうちに、ChatGPTに対して同じような依頼を繰り返しています。
たとえば「要約して」「やさしく言い換えて」「比較して」など。
これらを“テンプレ”という形にしておけば、毎回の入力を省略できるだけでなく、出力の品質や再現性も高まります。
テンプレート化とは、「自分の定番パターンを、再利用可能な“型”にすること」です。
まずはその“定番”を見つけるところから始めましょう。
10-1-1. テンプレ候補の特徴
テンプレートにしやすいプロンプトには、いくつかの共通点があります。
たとえば「毎週の議事録」「定型の要約」「フォーマットが決まった依頼」など、内容に繰り返しやパターン性があるものです。
逆に、一度きりの特殊な質問や、その場でしか通じない文脈依存の質問は、テンプレ化には不向きです。
- 定型業務: 議事録、週報、議題整理など
- 繰り返し依頼: 英文添削、言い換え、例文化など
- 形式・トーン固定: 表形式、箇条書き、やさしい言い換え など
10-1-2. テンプレ化判断のチェックリスト
どんな質問がテンプレ化に向いているか、迷ったときはこの3つの観点でチェックしてみましょう。
- ✅ 週に2回以上、似たような質問をしている
- ✅ 出力形式を毎回同じようにしたい(例:表形式・3点要約)
- ✅ 過去のやりとりを毎回探して再利用している
すべてに当てはまったら、そのプロンプトはテンプレ候補として“昇格”です!
10-1-3. よくあるテンプレ候補の実例
実際に多くの人がテンプレートにしているプロンプト例を紹介します。
あなたの使い方と照らし合わせながら、「これ、よくやってるな」というものを探してみましょう。
- 「この文章を3点に要約して」
- 「以下を表形式で比較して」
- 「この内容を小学生でもわかるように言い換えて」
- 「以下の会話ログを議事録風にまとめて」
- 「キーワードを抽出して、重要度順に並べて」
10-1-4. テンプレ化のメリット
テンプレートを活用することで、入力にかかる時間が30〜50%短縮されます。
さらに、出力結果の品質が安定するため、確認や修正の手間も激減。
共有すれば、誰でも同じ形で再現できるようになるため、チーム作業の効率も向上します。
10-1-5. 自分のプロンプト履歴を見直す方法
テンプレ候補を探すコツは、「すでに何度も使っている質問」に気づくことです。
そのために便利なのが、ChatGPTの履歴や、Notion・Google Keep・Slackの検索機能です。
- ChatGPTの履歴(左サイドバーの会話一覧)
- Notionの日付別メモや「要約」などのタグ
- メモアプリで「いつも使ってる言い回し」を検索
まずは「最近1週間に入力したプロンプト」を3つピックアップしてみましょう。
それがあなたの「マイテンプレ第1号」の種になります。
10-2. 構文化して応用する:「構文テンプレート」の考え方
テンプレートは「使いまわす」だけでなく、「汎用化して応用する」ことで真価を発揮します。
そのカギとなるのが「構文化」という考え方です。
構文化とは、プロンプトの一部を変数化し、どんな内容にも差し替えて使えるようにする技術です。
たとえば「この文章を○○な形式で△△に言い換えて」という構造を作っておけば、内容を変えるだけで何通りにも応用できます。
10-2-1. 構文化とは?
構文化とは、プロンプトの中の一部を{変数}として扱い、同じ型のまま様々な場面に適用する方法です。
これは「自分専用の再利用パターン」を作るために非常に効果的な手法です。
「
{この文章}を、{トーン}で、{形式}にまとめてください」→ トーン:やさしく/論理的に、形式:箇条書き/表形式など
この構造を意識するだけで、プロンプトが“その場限りの質問”から“再利用可能な道具”へと進化します。
10-2-3. 構文化に向かないパターン
どんなプロンプトでも構文化できるとは限りません。
一度きりの内容や、極端に文脈依存の指示はテンプレには不向きです。
→ 文脈と状況に大きく依存し、再利用できない典型例。
構文化の目安は、「誰が・いつ・どこで使っても通じる形式かどうか」。
再利用性のない指示は、テンプレではなく一回限りの命令と割り切りましょう。
10-2-4. 変数化と再利用性を高める書き方のコツ
構文化されたテンプレートを最大限活用するには、「変数部分をどのように書いておくか」が鍵になります。
以下のような変数形式を使うことで、後から差し替えやすくなります。
| 変数名 | 説明 | 例 |
|---|---|---|
{内容} |
対象となるテキスト | この文章/会議ログ/説明文 |
{形式} |
出力スタイル | 箇条書き/表形式/ストーリー風 |
{トーン} |
文体・言葉づかい | やさしく/ビジネス風/ポップに |
変数を意識するだけで、1つのテンプレが10通り、100通りに拡張されていきます。
10-3. テンプレートを改善し、育てる
テンプレートは「作ったら終わり」ではありません。
実際に使ってみると、「伝わらない」「出力がブレる」「いつも補足している」といった課題が見つかるものです。
大事なのは、テンプレを“放置”せず、実際の使用データに基づいて少しずつ改善していくこと。
そうすることで、より自分やチームにとって“使える道具”へと育っていきます。
テンプレ改善とは、「使って、直して、また使う」──その繰り返しで完成度を高めていくプロセスです。
10-3-1. Before/After改善事例
最初はざっくりしたプロンプトでも、改善によって精度がどんどん上がっていきます。
ここでは改善前後のプロンプト例と、その改善ポイントを見てみましょう。
| Before | After | 改善ポイント |
|---|---|---|
| この文章を要約して。 | 以下の文章を3点で、箇条書きで、わかりやすく要約して。 | 出力形式と粒度を明示 |
| 以下を整理して。 | 以下を「背景・課題・提案」の3項目で整理してください。 | 構造・視点を明確に |
| 説明をやさしくして。 | この説明文を、小学生でもわかるように言い換えてください。 | ターゲット読者を具体化 |
10-3-2. 改善履歴の記録とメモの工夫
テンプレを育てるには「いつ・なぜ・どう改善したか」の記録が非常に役立ちます。
NotionやGoogleドキュメントなどを使って、改善ログを残すようにしましょう。
| 日付 | テンプレ名 | 変更点 | 理由・メモ |
|---|---|---|---|
| 2025/05/01 | 要約テンプレA | 3点要約+箇条書きを追加 | 出力のブレが減った |
| 2025/05/12 | 議事録要約 | 会議名の指定を追加 | 他会議と混同しなくなった |
テンプレごとに専用の改善ログを持つと、成長が「見える化」されてモチベーションも上がります。
10-3-3. 改善を続けるコツと注意点
テンプレート改善の最大の敵は“そのまま使い続けてしまうこと”です。
ちょっとした違和感や面倒な入力が発生したら、「それは改善のチャンス」と考えましょう。
→ あくまで「土台」として使い、時には自然文でも試してみるのがコツ。
- 週1回、テンプレを1つだけ見直す「改善タイム」をつくる
- 気づいた点はメモアプリに即時保存(例:テンプレ名+違和感)
- 他人のプロンプトを見て「真似・改良」してみる
10-3-4. ChatGPTに改善提案を求めるプロンプト例
テンプレ改善に行き詰まったときは、ChatGPT自身に「このテンプレどう?」と聞いてみるのも有効です。
以下のような改善用プロンプトを使えば、自分では気づけなかった視点が得られます。
- 「このプロンプトのあいまいな点を指摘して」
- 「ブレずに使えるように書き直して」
- 「出力形式を明示するとしたら、どんな指示を足せばいい?」
- 「このテンプレを、子どもにも使えるように変えて」
自分だけで悩まず、ChatGPTに“テンプレ改善の相棒”として手伝ってもらうのも立派な活用法です。
10-4. テンプレを仕事に活かす:議事録作成フローの例
テンプレートは「作るだけ」で満足してしまいがちですが、本当の価値は実際の仕事で活用してこそ発揮されます。
ここでは、多くの職種で使われる「議事録作成」を例に、テンプレ活用の流れを見ていきます。
議事録は、情報の整理・要約・形式整備といった複数ステップが必要な業務。
この工程をテンプレート化することで、毎回の作業時間が大幅に短縮され、品質も安定します。
- ⏱ 1回あたりの作業時間が平均30〜50%削減
- 📋 書式のブレがなくなり、共有しやすくなる
- 📈 他の文書(週報・報告書など)にも応用しやすくなる
10-4-1. 議事録テンプレ導入前のよくある課題
議事録作成には、以下のような課題がつきものです。
これらはテンプレ導入によって“型”ができることで、大きく改善されます。
- ✅ 書式が毎回バラバラになる
- ✅ 要点の抜き出しに時間がかかる
- ✅ 担当者ごとに文体や粒度が違って統一感がない
テンプレはこれらの「作業の迷い」を減らし、誰でも“すぐに書ける状態”を作るための処方箋です。
10-4-2. 議事録テンプレの構造と雛形
議事録のテンプレートは、書式を整えるだけでなく「抜き出すべき情報の枠組み」を提供してくれます。
以下は、よく使われるテンプレ構成です。
| セクション | 内容 | プロンプト変数例 |
|---|---|---|
| 会議情報 | 日時・参加者・議題 | {日時}、{参加者}、{議題} |
| 要点整理 | 各議題ごとの要点3点 | {議題A}の要点を3つ抽出 |
| 決定事項 | 誰が・いつまでに・何を | 担当:{氏名}、期限:{日付}、内容:{アクション} |
このように変数を埋め込んでおくと、どんな会議でも同じ型で再利用できます。
10-4-3. 応用展開:報告書・週報テンプレへの応用
議事録テンプレの構造は、報告書や週報などにもそのまま応用できます。
これは「情報の整理 → 構造化 → 形式指定」という汎用的な思考型がベースになっているからです。
| 文書タイプ | 構成要素 | 応用テンプレ例 |
|---|---|---|
| 報告書 | 背景/現状/課題/提案 | 「以下を“背景・課題・提案”の3段構成で整理して」 |
| 週報 | 今週の成果/来週の予定/気づき | 「この週報を、成果・予定・気づきで要点抽出して」 |
テンプレは「用途に合わせて微調整できる共通型」として、あなたのあらゆるアウトプットを整えてくれます。
10-5. 共有と再利用でチーム資産に
テンプレートは、自分一人で使うだけではもったいない資産です。
チームや社内で共有することで、業務の標準化・効率化が進み、組織全体の“生産性の底上げ”につながります。
この章では、「なぜテンプレを共有するのか?」「共有でつまずきがちなポイントは?」「どうすれば活用されるのか?」を順に整理します。
10-5-1. なぜテンプレを共有するのか?
テンプレートは“知的生産の型”です。これを共有すれば、ノウハウの言語化・標準化・再現性の確保が一気に進みます。
- ✅ 業務の属人化を防げる
- ✅ 誰でも同じクオリティで作業できる
- ✅ 教育・引き継ぎがラクになる
自分だけが「うまくできる」状態から、“誰でも使える仕組み”にする。
それが、テンプレ共有の本質です。
10-5-2. 共有の課題とその対策
テンプレを共有しても「誰も使ってくれない」「意味が伝わらない」という問題は意外とよくあります。
これらは、共有方法と使い方の明示に課題がある場合がほとんどです。
| よくある課題 | 原因 | 対策 |
|---|---|---|
| 使われない | 使い方がわからない/必要性が伝わってない | 使用例・出力サンプルを添える |
| 伝わらない | 目的や用途が曖昧 | 冒頭に「このテンプレは〇〇のため」と書く |
| 形だけになりがち | 改善されず古くなる | フィードバックを受けて育てる運用に |
10-5-3. 共有の基本ルール
テンプレを共有するときは、最低限守るべき3つのルールがあります。
これらを押さえておけば、誰が読んでも「何にどう使えばいいか」がすぐにわかります。
- ✅ 目的を明記する: 何をしたくてこのテンプレを使うのか?
- ✅ 入力例を添える: 実際に入力するプロンプトの形を見せる
- ✅ 出力例を見せる: ChatGPTがどう返してくれるのかを示す
“見るだけで使える”テンプレは、初めて触れる人にも伝わりやすく、広まりやすいのです。
10-5-4. 共有の工夫と文化づくり
共有文化が根づくと、テンプレートが「個人の時短ツール」から「チームの思考資産」へと進化します。
そのためには、ただ置くだけでなく、使いやすく/育てやすい形で共有することが大切です。
- Notionに「テンプレ集+コメント欄」を用意
- Slackで「プロンプト事例チャンネル」をつくる
- 定例MTGで“テンプレ紹介タイム”を設ける
10-5-5. テンプレ共有フォーマットの設計4要素
共有テンプレを“すぐ使える状態”にするには、以下の4つの要素をセットで提供しましょう。
| 要素 | 内容 |
|---|---|
| テンプレ名 | パッと見て用途がわかるタイトル |
| 目的 | このテンプレで何を達成したいか |
| 入力例 | 実際に入力するプロンプトの例 |
| 出力例 | ChatGPTの期待される返答 |
10-5-6. フィードバックを促す仕組み
テンプレは「使って終わり」ではなく、「使われた結果を受けて進化する」もの。
そのためには、フィードバックが自然と集まる設計が必要です。
- テンプレごとに「使ってどうだった?」の欄を設ける
- NotionやGoogleドキュメントのコメント機能を活用
- 1ヶ月に1回、テンプレ見直し会を開催
10-5-7. テンプレを“ナレッジ資産”として育てるには
テンプレは、ただの作業効率ツールではなく、「その組織がどう考え、どう伝えるか」という“言語化された知見”でもあります。
だからこそ、テンプレを組織のナレッジマネジメントの一部として育てることが大切です。
- 「テンプレ集」ではなく「知識ベース」として整理する
- タグ・カテゴリで分類(例:要約系/言い換え系/構造化系)
- テンプレに「使用回数」や「活用事例」を添える
10-6. GPTとテンプレの連携で未来をひらく
テンプレート活用は、ChatGPTの標準機能だけにとどまりません。
「カスタムGPT」や「GPTsストア」との連携により、テンプレをボタン1つで呼び出すような使い方が可能になります。
この章では、「カスタムGPTを使ったテンプレ自動化」「GPTsでの運用設計」「テンプレ活用の未来像」を順に紹介します。
10-6-1. カスタムGPTでテンプレを自動化する方法
OpenAIが提供する「カスタムGPT」機能を使えば、自分のテンプレートをあらかじめ組み込んだ専用ボットを作成できます。
日常的に使うテンプレを“自動搭載”しておけば、毎回プロンプトを入力せずに済み、手間が激減します。
- ChatGPTの左メニューから「Explore GPTs」を開く
- 「Create」をクリックし、作成画面へ
- 「Instructions」にテンプレの内容と使い方を記述
- アイコン・名前を設定して保存
作成したGPTは、ボタンひとつで起動でき、チームとの共有も簡単。
「テンプレ=自動応答のインフラ」として活用できる時代がすでに来ています。
10-6-2. GPTテンプレ活用ガイド:登録・設定・応用まで
カスタムGPTにテンプレを搭載する際は、ただ文を貼るだけでなく、「意図を正確に伝える設計」が重要です。
以下はその設計のコツと例です。
| 設計項目 | 意識すべきポイント | 記述例 |
|---|---|---|
| Instruction | テンプレの目的・出力形式・トーンを明記 | 「入力を3点で要約し、箇条書きで返答してください」 |
| Prompt Starter | 使い始めに迷わない文例 | 「この文章を簡潔に要約してください」 |
| Capabilities | ファイル対応・画像生成などの要不要 | チェックON/OFFを用途に応じて調整 |
設計時は「使う人の目線」でテンプレをどう見せるか?を意識するのがポイントです。
10-6-3. テンプレ活用の未来像:自動化・連携の可能性
今後は、テンプレートが「指示文」ではなく「プロセスの自動化ユニット」として扱われるようになります。
すでに、ChatGPTとZapierやNotionなどを連携し、「入力→処理→出力」の自動化が始まっています。
- Googleフォームで週報を入力
- Zapier経由でChatGPTテンプレに送信
- 要約された週報がNotionに自動保存
テンプレが蓄積されるほど、プロンプトの標準化・業務の自動化が進み、
あなたの仕事は「質問を書くこと」から「仕組みを設計すること」へとシフトしていきます。
それはあなたの思考と業務を整え、言語化し、仲間と共有し、未来につなげる“知的な骨格”です。
次回予告:テンプレを日常に活かす5つのシーン
今回の記事では、ChatGPTを使って「よく使うプロンプトをテンプレート化し、改善・共有・連携していく方法」を体系的に学びました。
あなた自身の“マイテンプレ”が少しずつ育ち始めているかもしれません。
とはいえ、「テンプレって結局、どこでどう使えば実感できるの?」と感じた方も多いはず。
そこで次回は、「ChatGPTテンプレートを日常生活で活かす5つの具体シーン」をご紹介します。
第11回のテーマ:
テンプレは、仕事だけでなく日常を整える“生活のOS”にもなります。